Bulk submit applicants
To bulk submit applicants for customised/corporate courses and public courses, complete the following steps:
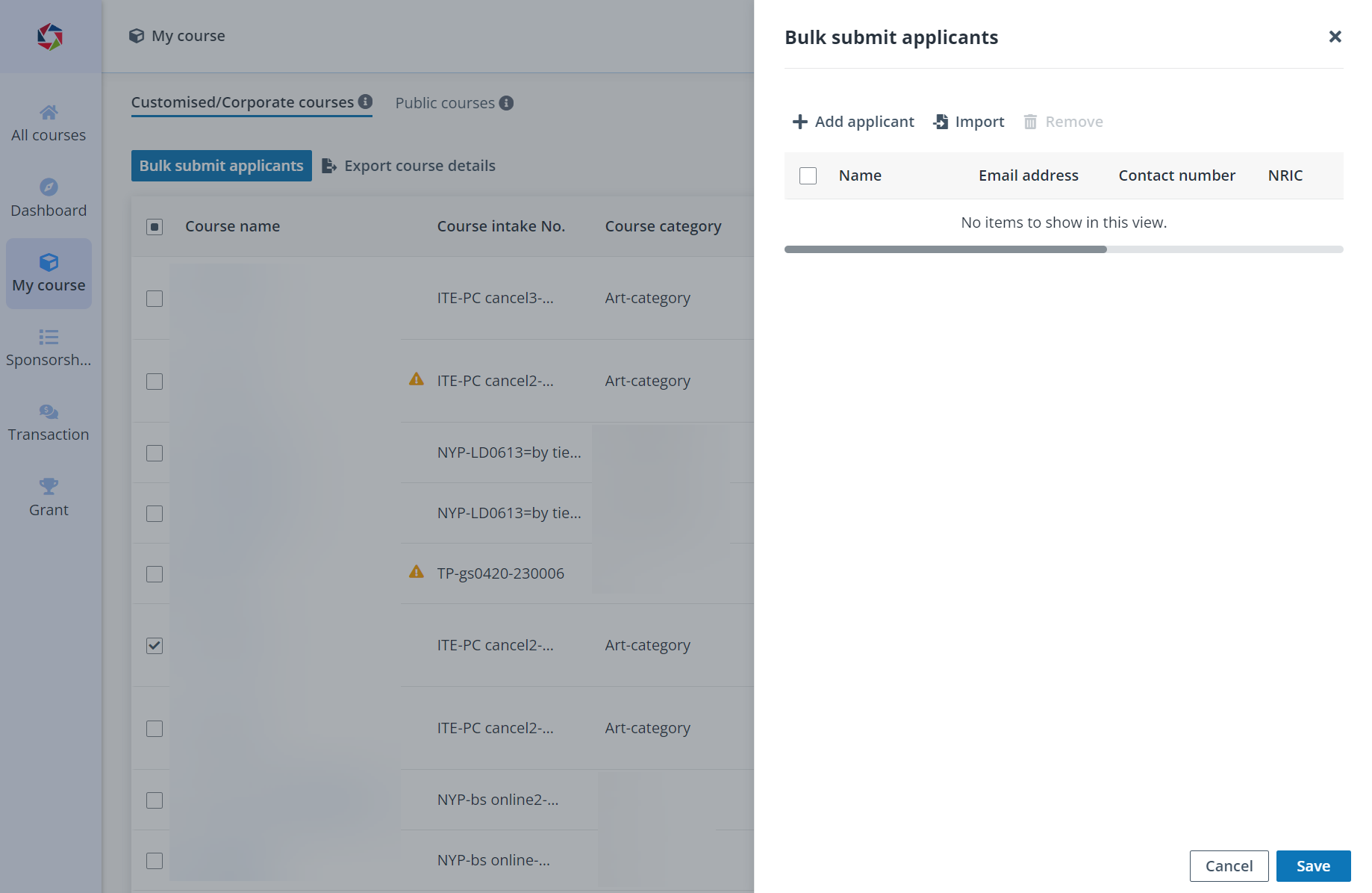
1. In the Customised/Corporate courses or Public courses tab on the My course page, select a course to bulk submit applicants to.
2. Click Bulk submit applicants.
3. In the Bulk submit applicants panel, click Add applicant and fill in the information of an applicant. You can add multiple applicants.
You can also refer to the instructions below to import applicants to the list:
a. Click Import.
b. In the Import window, click Download the template file and complete the required information in the file.
c. Drag or browse to upload the file.
d. Click OK to import the applicants.
4. When you finish adding or importing applicants, click Save to bulk submit the applicants.
5. After the save, click the course name to go to the Course details page and approve the submitted applicants. For more details on the approval process and link generation, refer to View course details and manage sponsorship.
*Note: For funded courses, sponsored employee will need to proceed with the following steps to complete the course registration:
a. Check their mailboxes. An email with the registration link will be sent to them.
b. Submit application in the STEP student portal via the registration link.
*Note: If the applicants do not have a STEP account, they need to sign up to STEP first.
For detailed information on applicants’ sign-up and application submission, refer to the STEP Knowledge Portal for Students.
Video tutorial