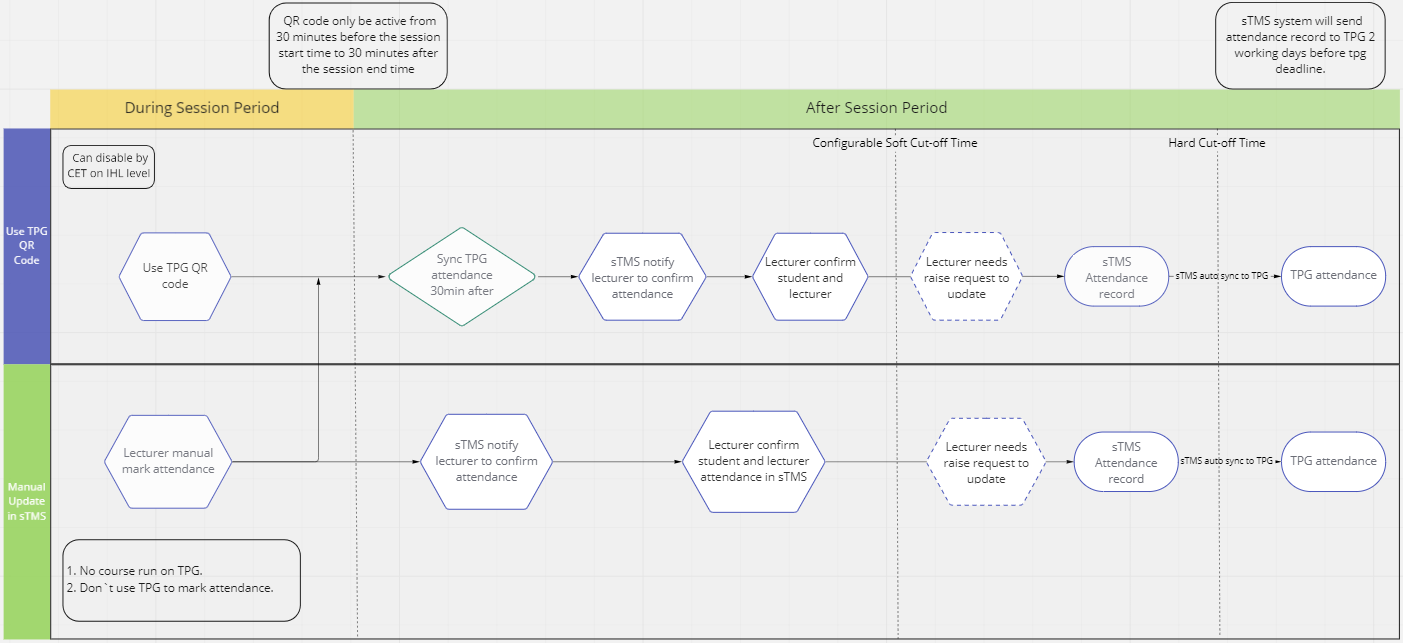
The system allows you to mark attendance for students in your assigned sessions before the attendance marking deadline. If you want to update the student attendance after the attendance marking deadline, you need to submit a request. The final attendance records will be synced to TPG on the attendance lock date.
On the Attendance management page, click the name of a session in the left navigation. On the Session details page, you can view the session details and all students in the session.
•Send a notification to students - Click Send notification in the Session notification field, fill in the notification information, and then click Send.
•Access POLITEMall – Click Go to POLITEMall in the upper-right corner.
Refer to the workflow below for more information.
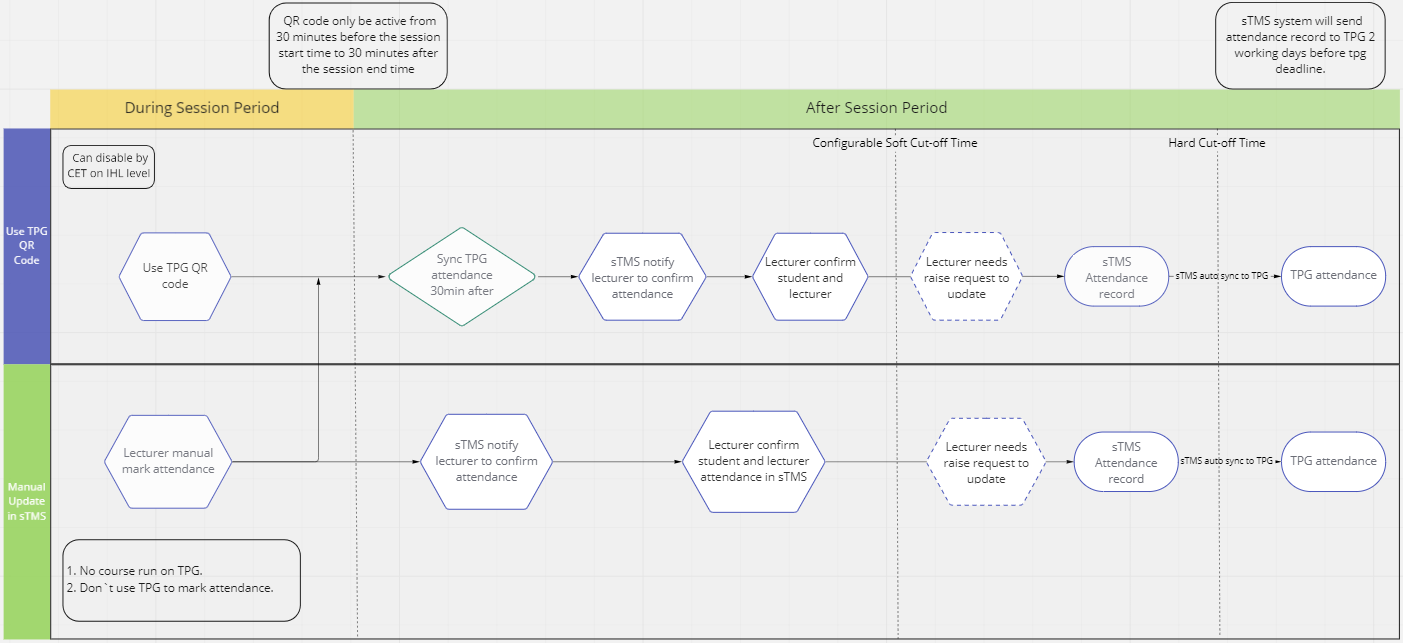
When your institution allows taking attendance via TPG QR code, you can generate QR codes for students to check in.
Complete the following steps to generate a QR code and attendance marking:
1. In Lecturer portal > My course, find the course and the module to manage attendance via QR code for.
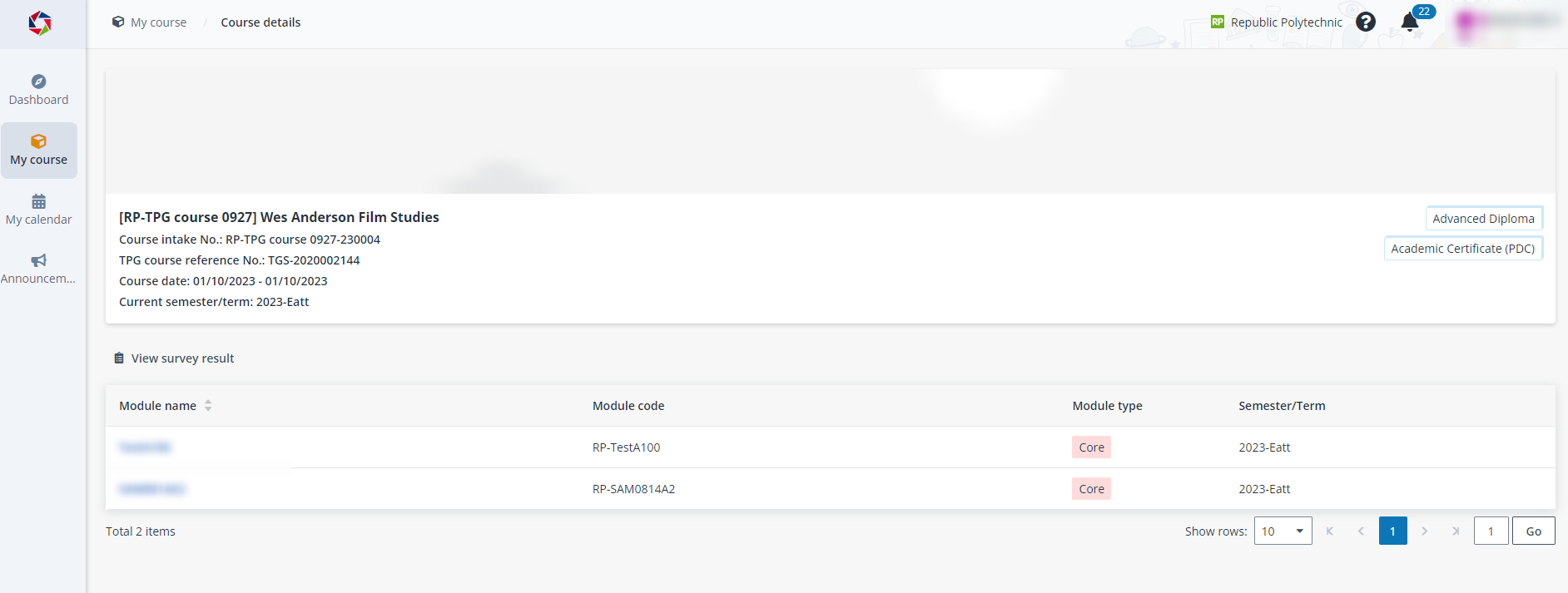
2. Click Attendance management on the left navigation.
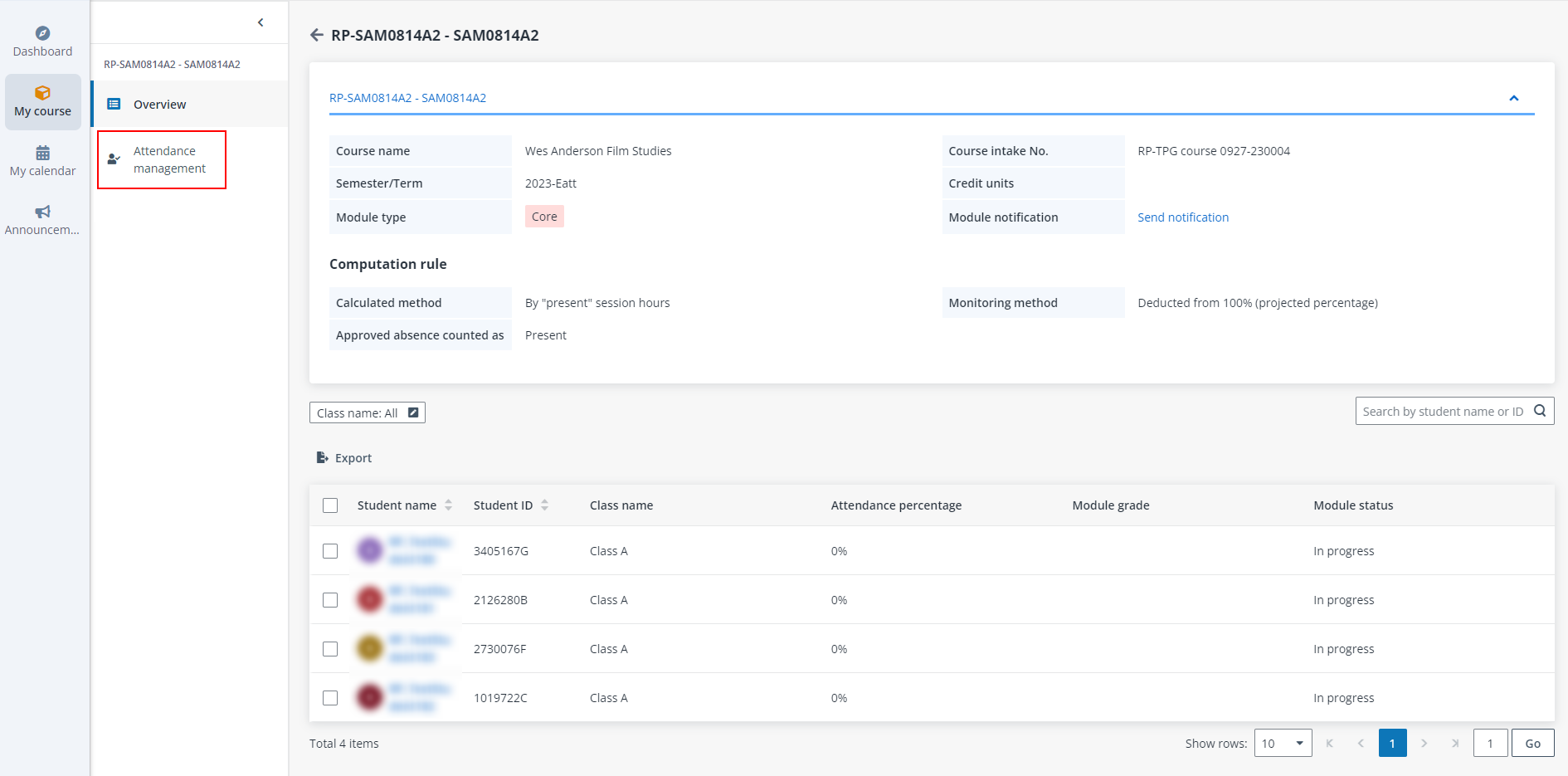
3. In My sessions, select the session whose status is Pending attendance marking.
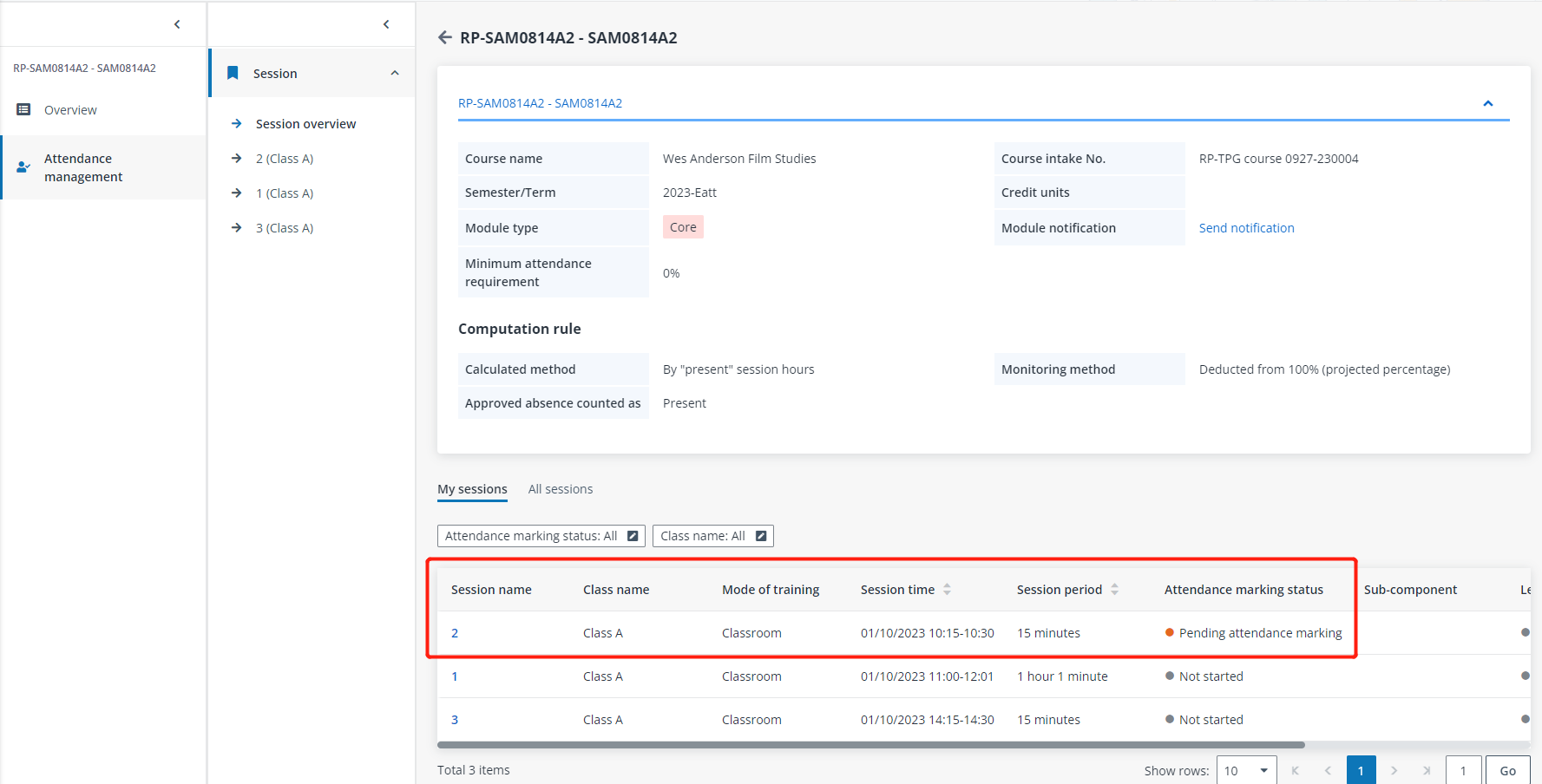
4. Click Attendance QR code.
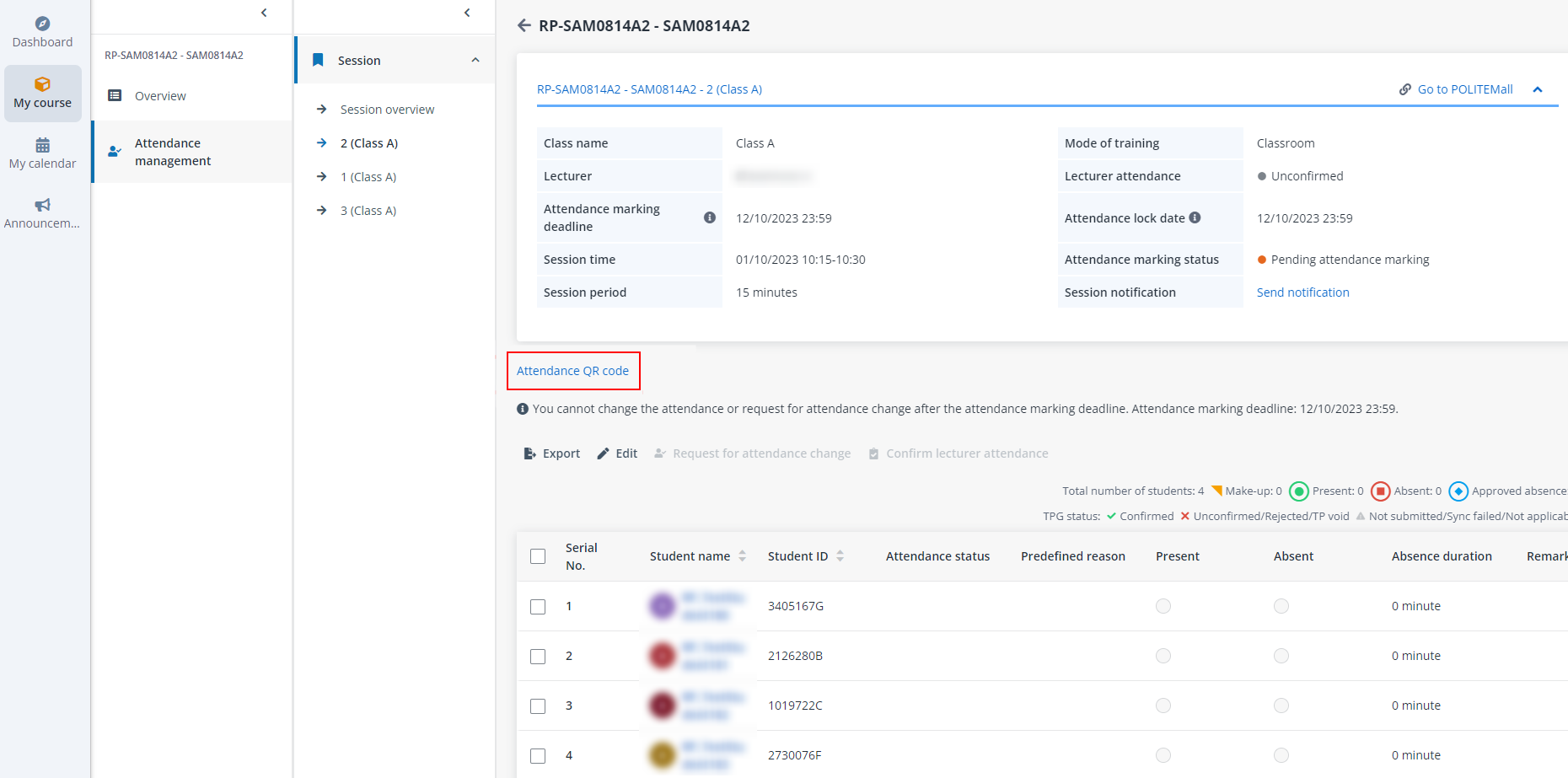
5. You will be redirected to a new window in which a link and the course run code is displayed. Click the link and enter the course run code given.
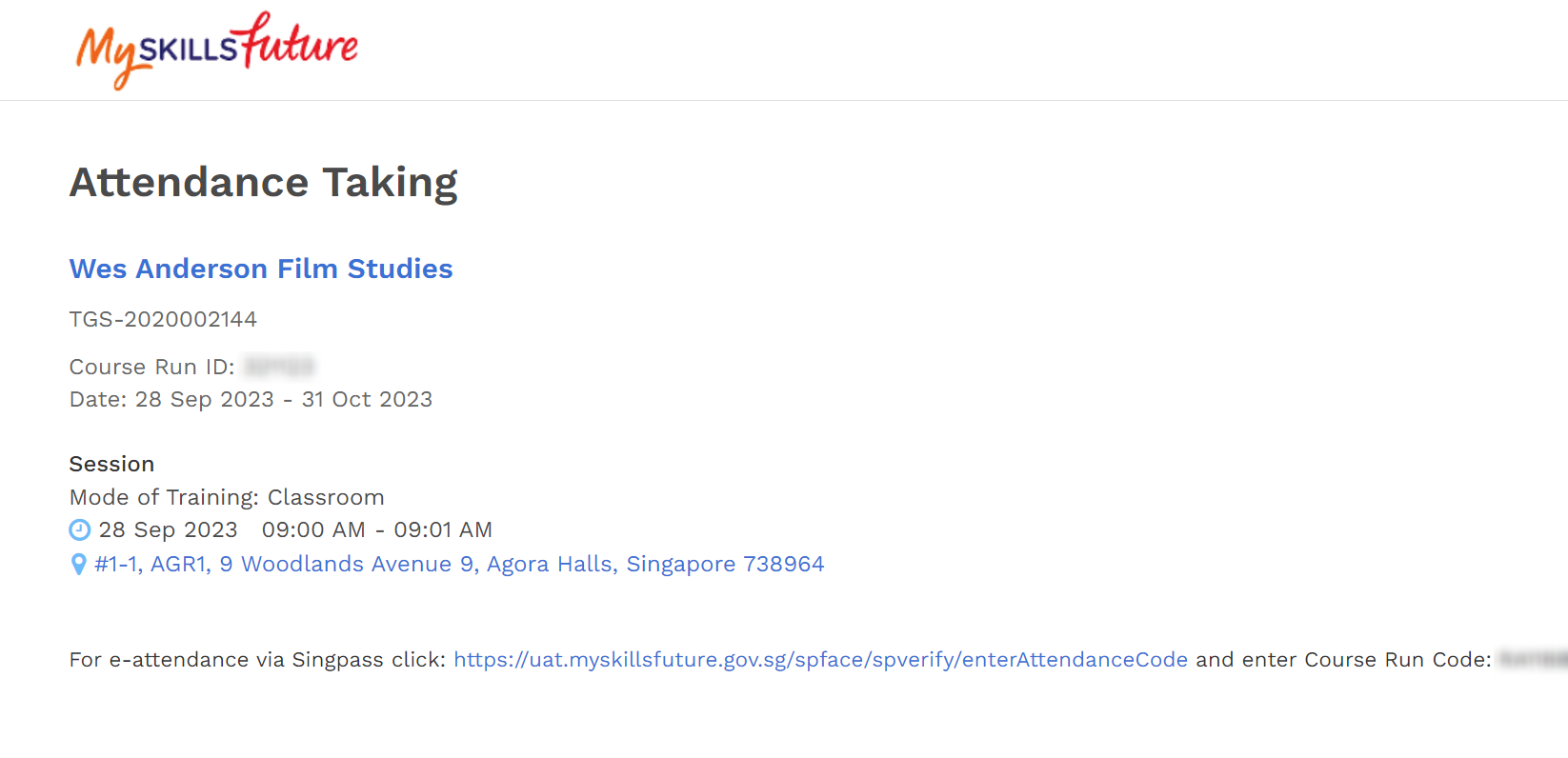
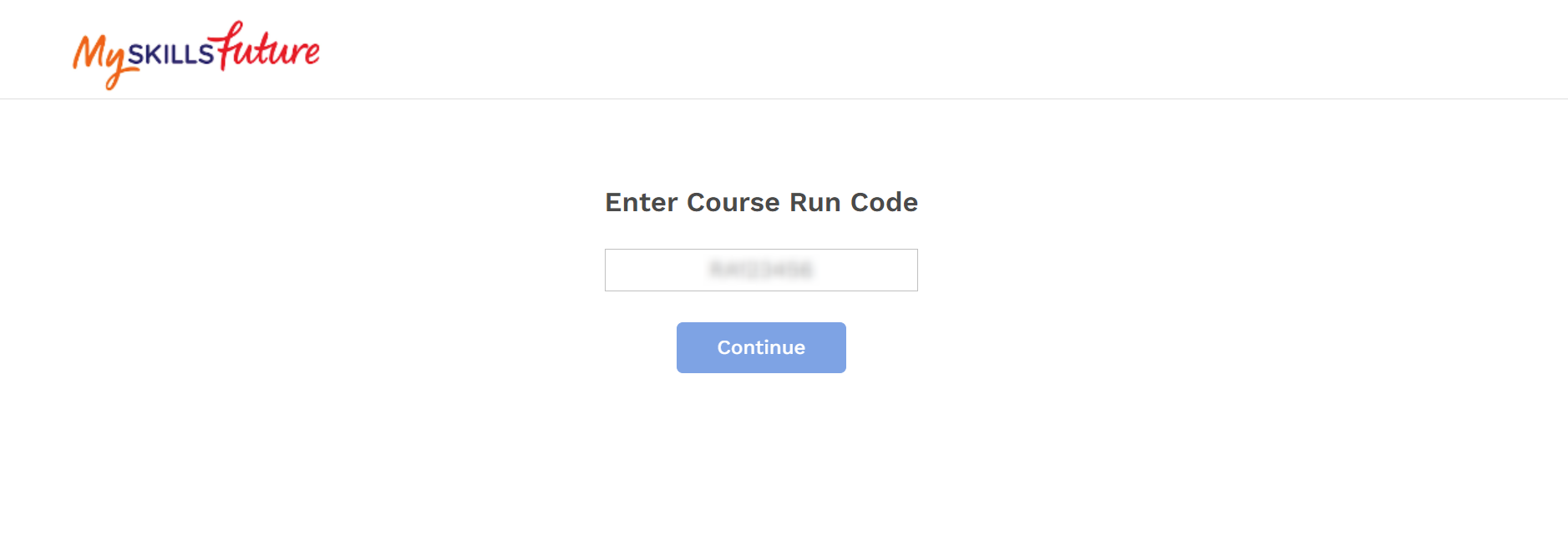
6. The QR code will be generated.
•If a student successfully scanned the code. The scan record will be synchronised from TPG to STEP in 120 minutes after the end of the class session. In this case, the attendance status of the student will be Present and the TPG status will be Confirmed.
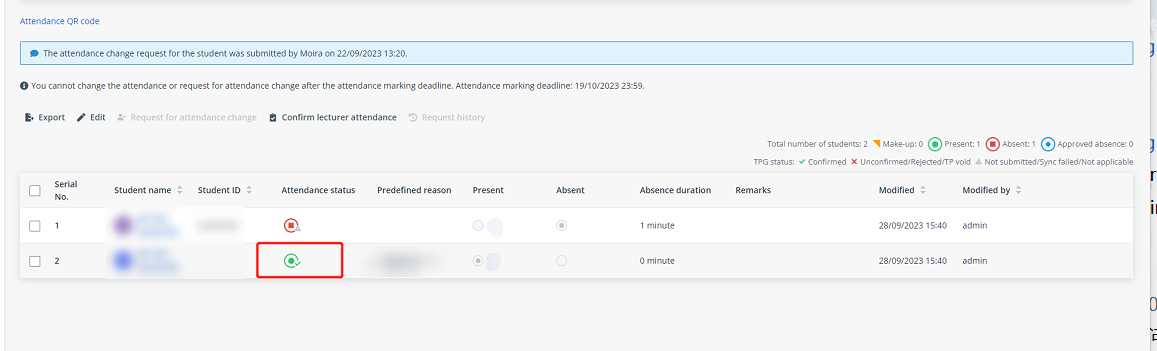
•If a student is not able to scan the QR code due to network disruptions or Singpass access problems, you can manually update the attendance status. When marking the status as Present, you are required to select a reason from the predefined ones.
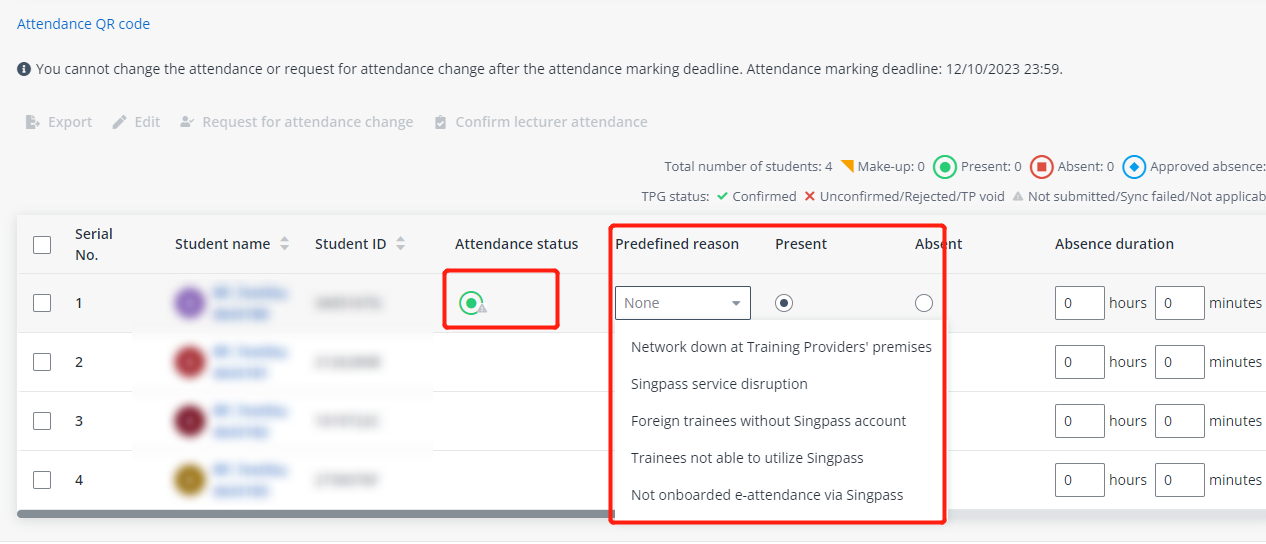
•If a the QR code scan fails, and the trainer does not manually mark attendance in the lecturer portal, the attendance of the student will be Absent and the TPG status will be Not Confirmed 120 minutes after the class session ends.
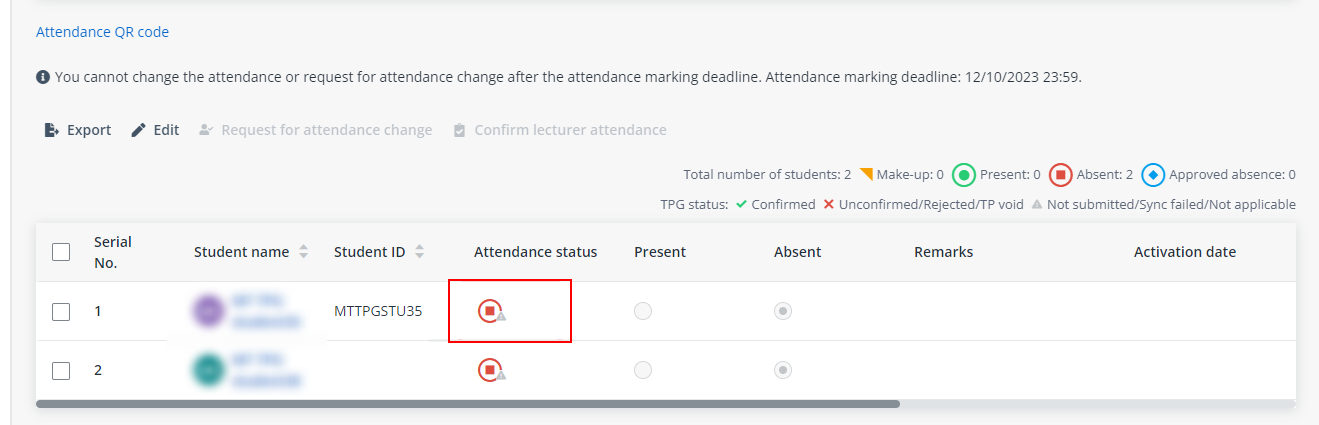
To manually mark student attendance in the lecturer portal, complete the following steps:
1. In the student list, click Edit.
2. Mark the Present or Absent status for each student. You can also enter remarks for them.
3. When you finish the attendance marking, click Save.
Video tutorial
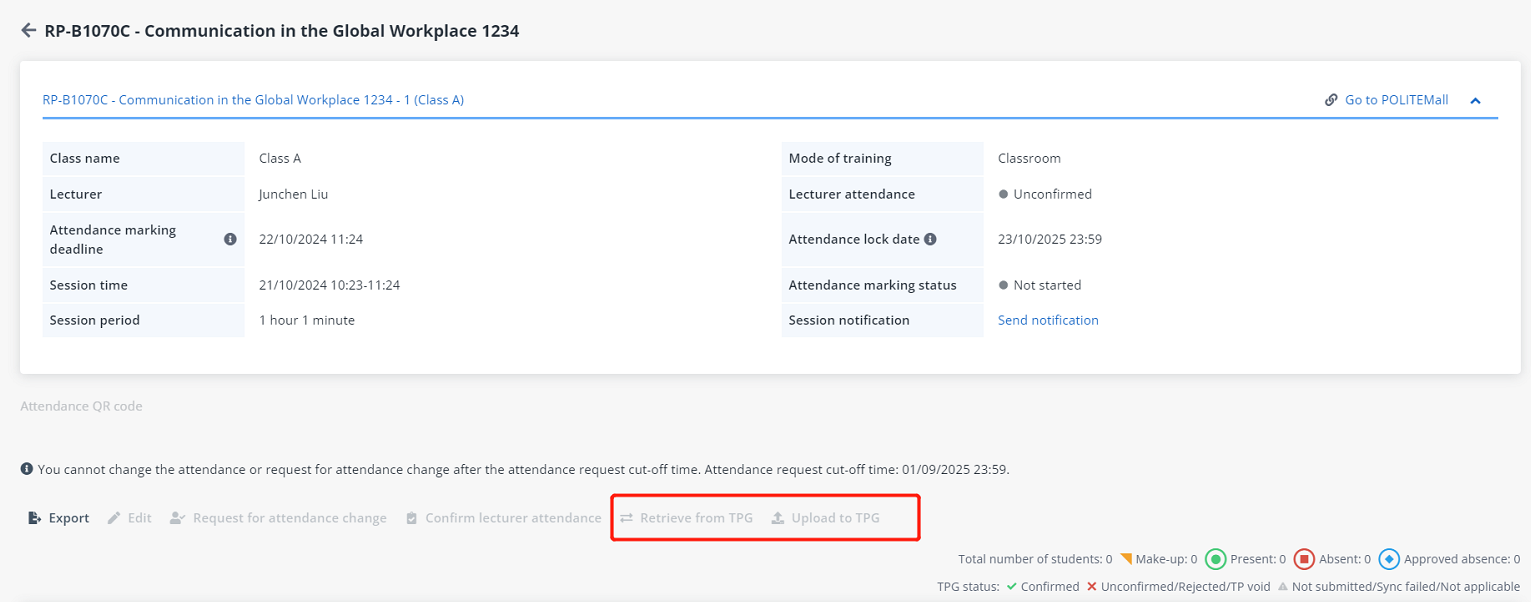
•Retrieve attendance from TPG – With the Retrieve from TPG button in attendance management, attendance status can be retrieved from TPG before the automatic syncing time, which is 120 minutes after the session ends.
To manually retrieve the attendance status from TPG, click Retrieve from TPG, the students’ attendance will be updated.
•Update attendance to TPG – When the session’s mode of the training is Classroom or Synchronous learning, after the session starts, you can also manually update the attendance status from STEP to TPG before the automatic syncing time by clicking Update to TPG.
*Note: To ensure the successful update, related IHLs must appeal in TPG in advance.
After the course attendance marking deadline and before the course attendance lock date, you can submit a request to update attendance records for students.
1. In the student list, select one or more students, and then click Request for attendance change.
2. In the Request for attendance change panel, update the attendance records. You can also upload files as supporting documents and enter comments for your request.
3. Click OK to submit the request. When the request is approved, the attendance records will be updated.
Video tutorial
In the student list, click Export to export the attendance records of all students. You can also export the attendance records of specific students. Select one or more students, and then click Export.
•Q1: Is the attendance by default present? What is more, is attendance is marked manually? Is there a way for students to indicate their attendance?
A1: Students’ default attendance status is indicated as present. However, the attendance marking will not use the default status directly. A verification process is required. When all students are present, you still have to click Edit and save the results – this is to indicate that the attendance has been verified and marked. Students cannot indicate their own attendance, and you need confirm all students’ attendance.
*Note: With the upcoming launch of SkillsFuture (SSG) TPG e-attendance in Q4 2023, students attending a SSG funded course will have to scan a QR code to mark their own attendance, and the attendance status is auto synced back from SSG TPG to STEP 120 minutes after the session ends. This QR code is issued by TPG and can be conveniently retrieved by lecturers in the attendance marking page of the lecturer portal once the system goes live. More details will be shared once this feature has been implemented by SSG. For now, all lecturers should update student attendance as described in the user guide.
•Q2: What is the timeline given for lecturers to enter student attendance for the session?
A2: It differs for different courses. Refer to the attendance marking deadline indicated at the top section of your session attendance page in the lecturer portal. This date is set by your CET colleagues.
•Q3: How is the attendance marking deadline set?
A3: Attendance marking deadline for each course is set by your respective CET departments. As a rough indication, it will not be more than 12 days from the course end date – especially for courses that needs STEP to sync the attendance and results to SkillsFuture Singapore Training Partner Gateway (TPG) for grants and subsidy claims (this sync happens 14 days after course ends and is a mandated timeframe by TPG). Hence the marking deadline is set to help nudge all lecturers to ensure essential attendance and marks are updated in time.
•Q4: Who can approve the request attendance change request?
A4: For most IHLs, this is likely to be done by your CET team, or your Course Chair, Module Leaders, Course Coordinators, etc. For more detailed information, you can consult your CET department.
•Q5: Does it mean that I do not need to indicate the blue LOA approved attendance status, and is it auto populated in STEP once students’ LOA is approved?
A5: Yes, the blue LOA button will be auto populated once the student's LOA request (raised from student portal) has been approved. No action is required for lecturers.