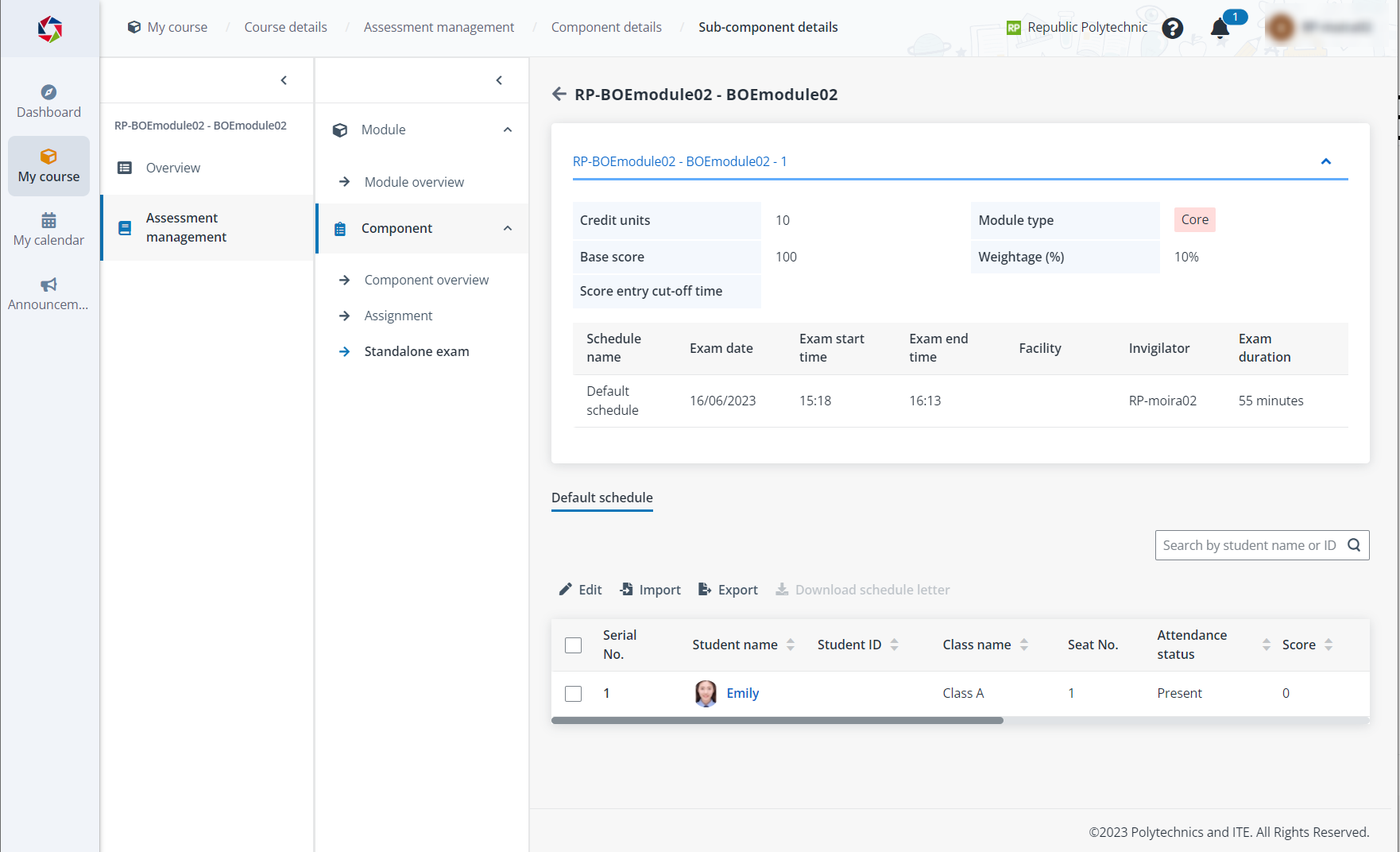
An assessment component consists of sub-components. A sub-component can be an in-class assessment, standalone exam, or assignment. When managing a stand-alone exam, refer to the instructions below.
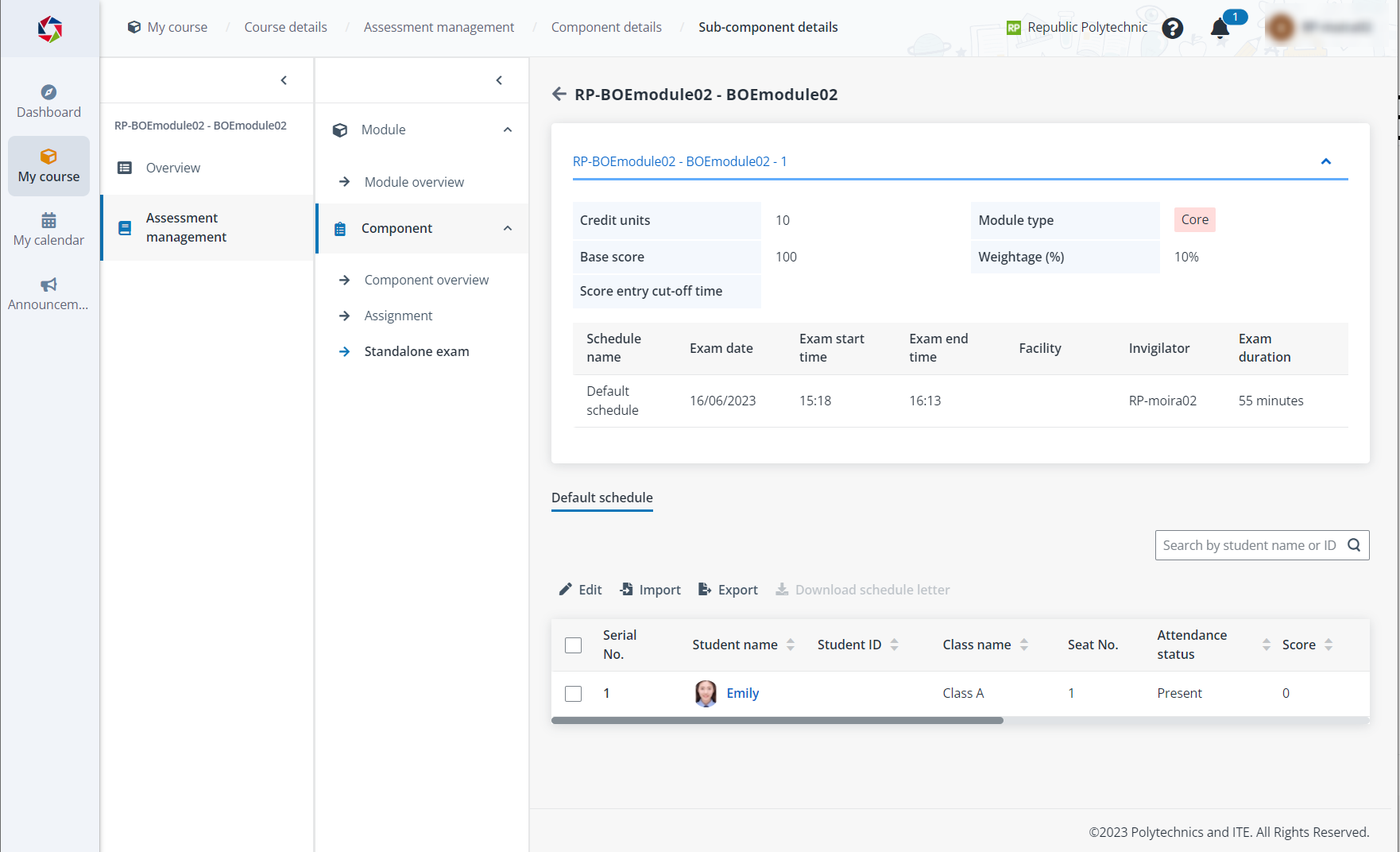
To mark attendance for students, complete the following steps:
1. Click Edit above the student list.
2. Select an attendance status for each student.
3. When you finish marking attendance, click Submit.
To mark score for students’ standalone exams, complete the following steps:
1. Click Edit above the student list.
2. Enter a score or grade for each student. You can also enter remarks for them.
3. When you finish marking score, click Submit.
To import students’ standalone exam results in bulk, complete the following steps:
1. Click Import above the student list.
2. Click Download the template file, fill in the information, and then upload the updated file.
3. Click Submit.
4. The Submit window appears asking for your confirmation. Click OK to confirm.
Click Export above the student list to export standalone exam results of all students. You can also export the standalone exam results of specific students. Select one or more students, and then click Export.
To generate and download the schedule letter for a student, select one student in the student list, and then click Download schedule letter.
•Q1: Why can’t I edit students’ scores?
A1: Lecturers will first need to ensure all students’ attendance are updated before they can edit students’ scores. For exams with invigilators, make sure invigilators have updated students’ attendance first, if not, the students’ scores cannot be updated.
*Note: When attendance is marked as Absent for any student, a 0 score/grade will be given to that particular student as a default score.
•Q2: Where can I mark attendance or enter scores for make-up sessions?
A2: Once a make-up session has been configured, it will be display as an additional exam session (separate from previous exams). Lecturers will be able to mark attendance and enter scores in this new make-up exam session.
•Q3: Is there a time limit to mark make-up scores?
A3: As with all sessions, and aligned with TPG policy, scores and attendance will be auto-synced to TPG in 12 calendar days after each session ends, hence makeup scores have to be marked within 12 calendar days of each make-up session.