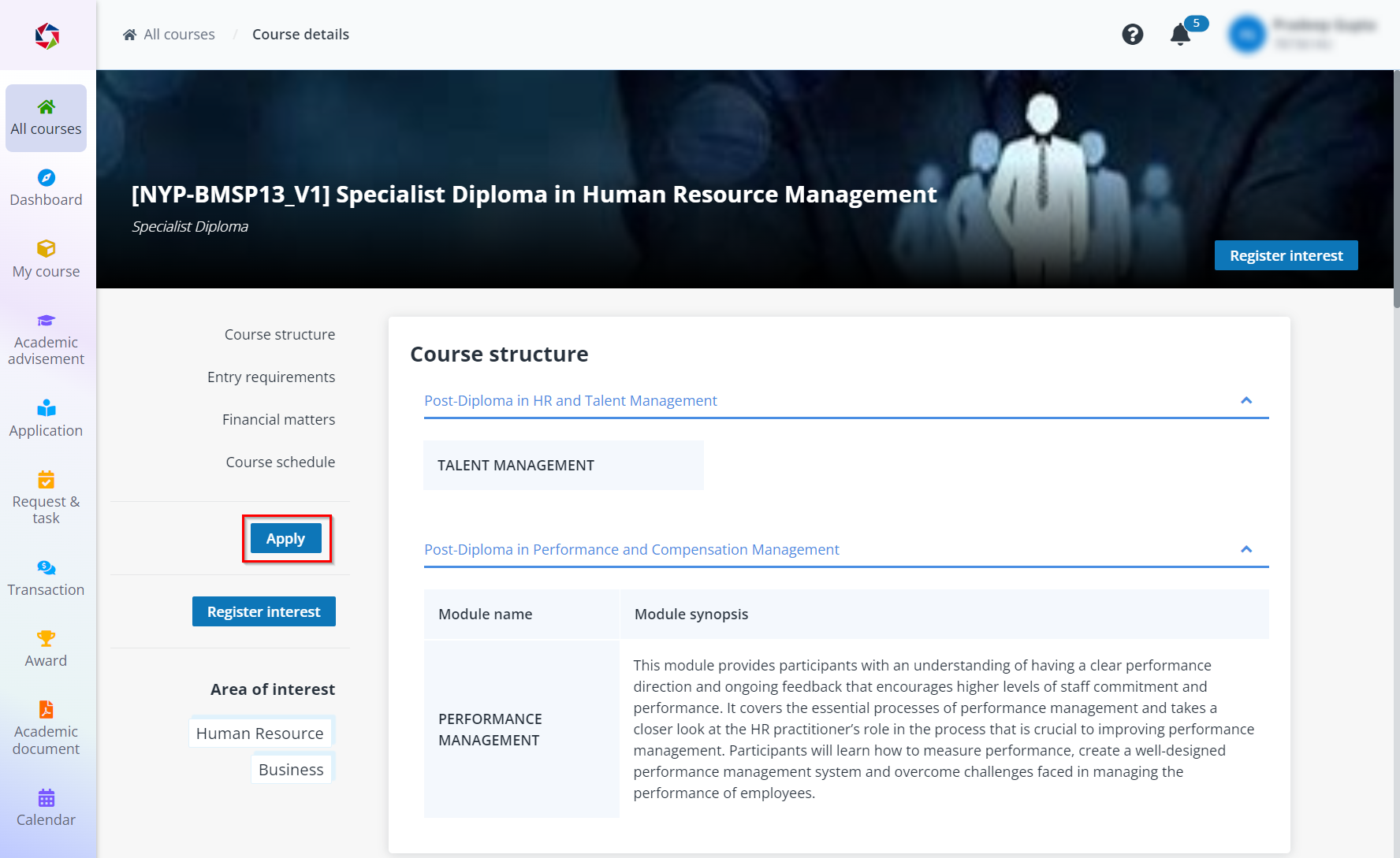 ), and then
click the course card.
), and then
click the course card.You can apply for a course with the following steps:
1. In the student portal, click All courses on the left navigation pane.
2. Locate a course
that is open for application (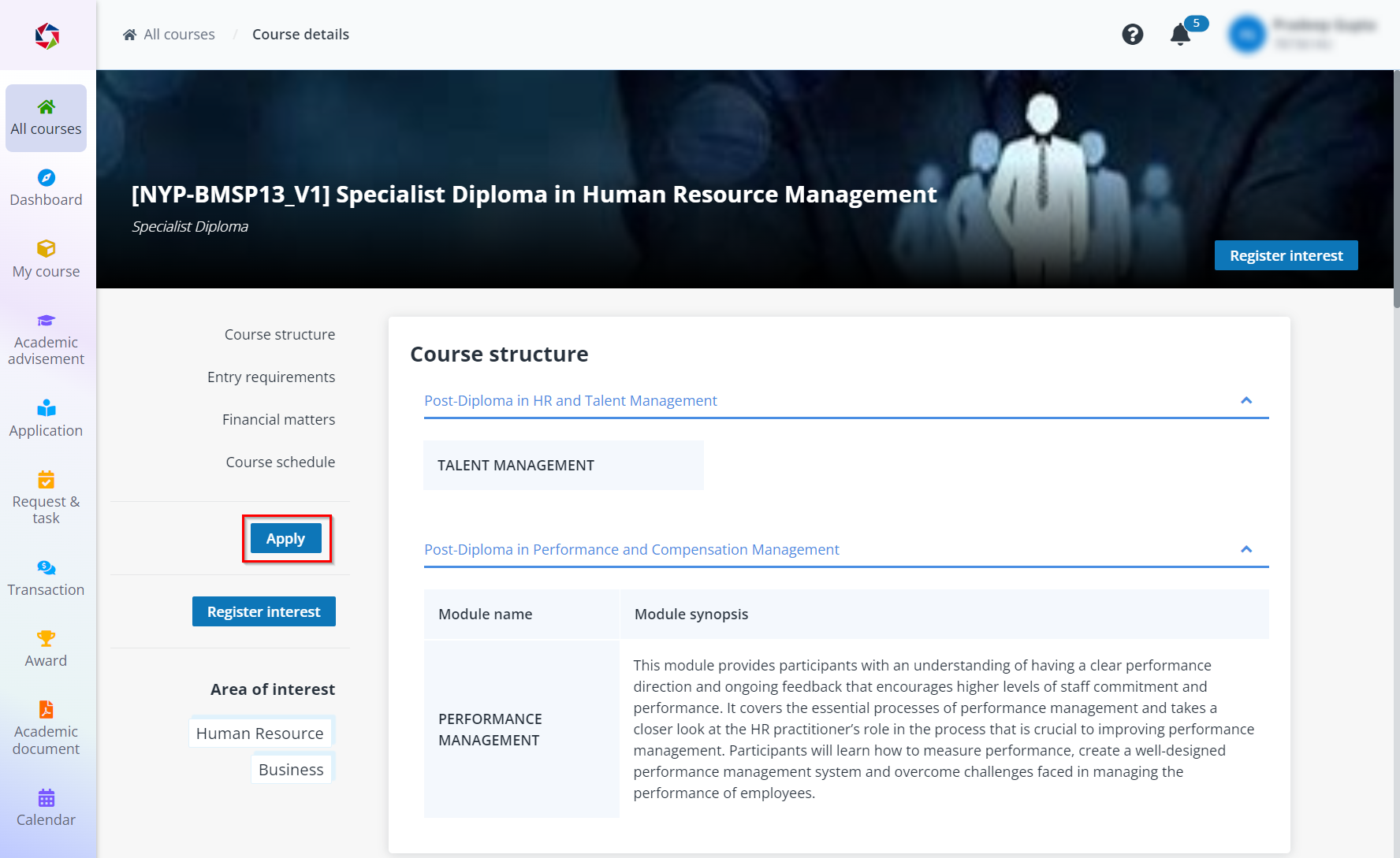 ), and then
click the course card.
), and then
click the course card.
3. On the Course details page, click Apply.
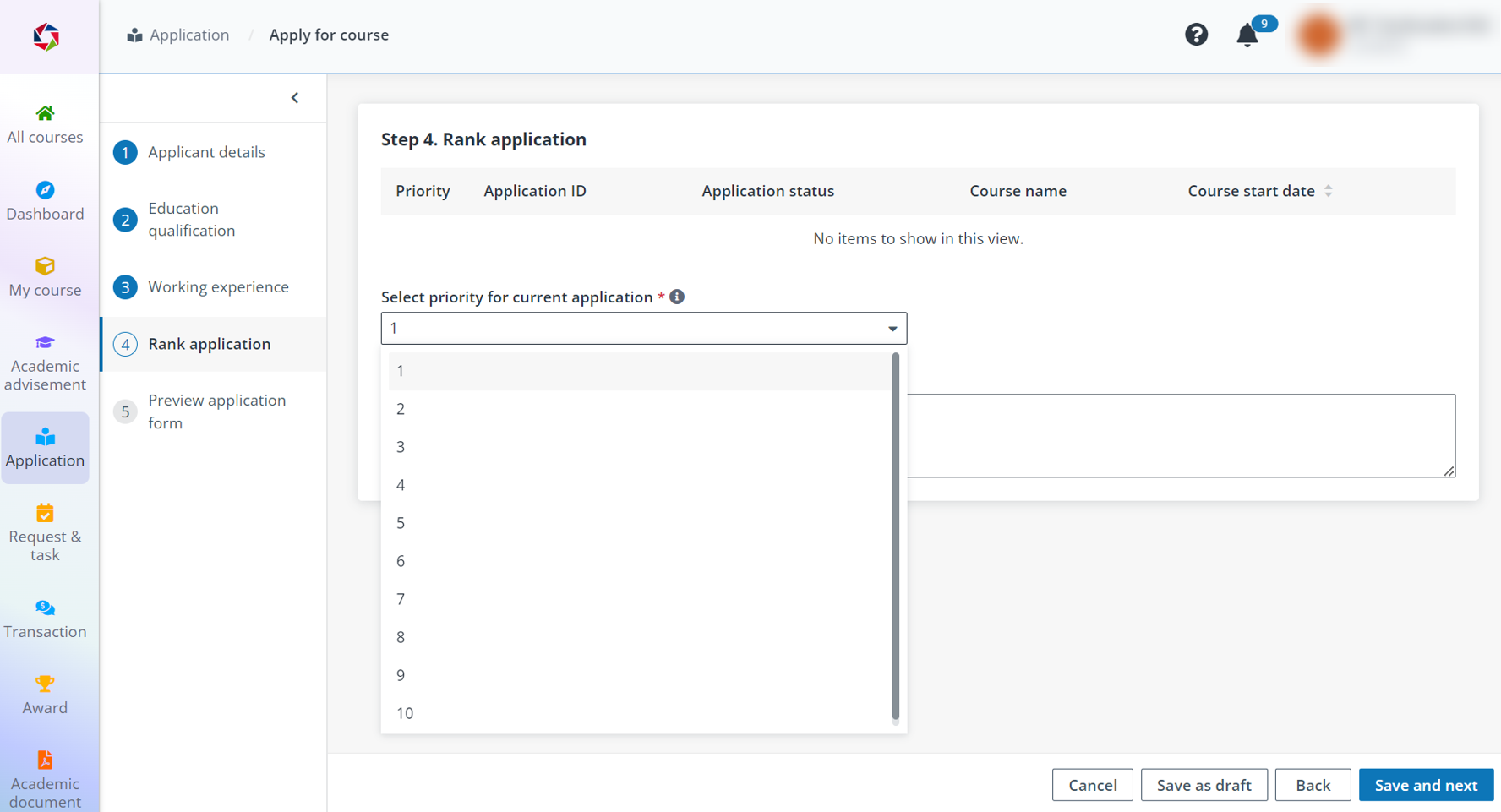
4. The content of the application form varies with courses. Refer to the instructions in the corresponding sections below to complete the application form.
Video tutorial
1. In Applicant details, view your personal information retrieved from My profile.
*Note: If you want to update the personal information, you can go to My profile > Personal particular to manually edit the information.
2. Click Save and next.
1. In Education qualification, click Add education qualification, fill in the information of the education qualification, and then click Save.
Note the following:
•If the academic qualification/professional certification you selected requires a subject/specialisation, you need to click Add subject/specialisation and fill in the information of the subject/specialisation.
•If you have completed the academic qualification/professional certification with no pass, you can select the Completed with no pass checkbox.
•If you cannot find an appropriate academic qualification/professional certification in the list, you can enter the name of an academic qualification/professional certification in the Additional information field.
2. You can also click Sync education qualification and select qualifications to sync from Personal particular.
3. In the Supporting documents field, click Select system files, select files, and then click Add to add them as supporting documents. You can also upload files from your local device.
4. Click Save and next.
1. In Working experience, click Add working experience, fill in the information of your working experience, and then click Save.
2. You can also click Sync working experience and select working experiences to sync from Personal particular.
3. In the Supporting documents field, click Select system files, select files, and then click Add to add them as supporting documents. You can also upload files from your local device.
4. Click Save and next.
1. In Colour blindness test, select your colour blindness test result.
2. In the Supporting documents field, upload files from your local device.
3. Click Save and next.
1. In Other information, fill in the required information for the application form.
2. Click Save and next.
1. In Rank application, you can see all ongoing course applications.
2. In the Select priority for current application field, select a priority for the application.
*Note: If you are applying for only one course, select 1 in the rank application.
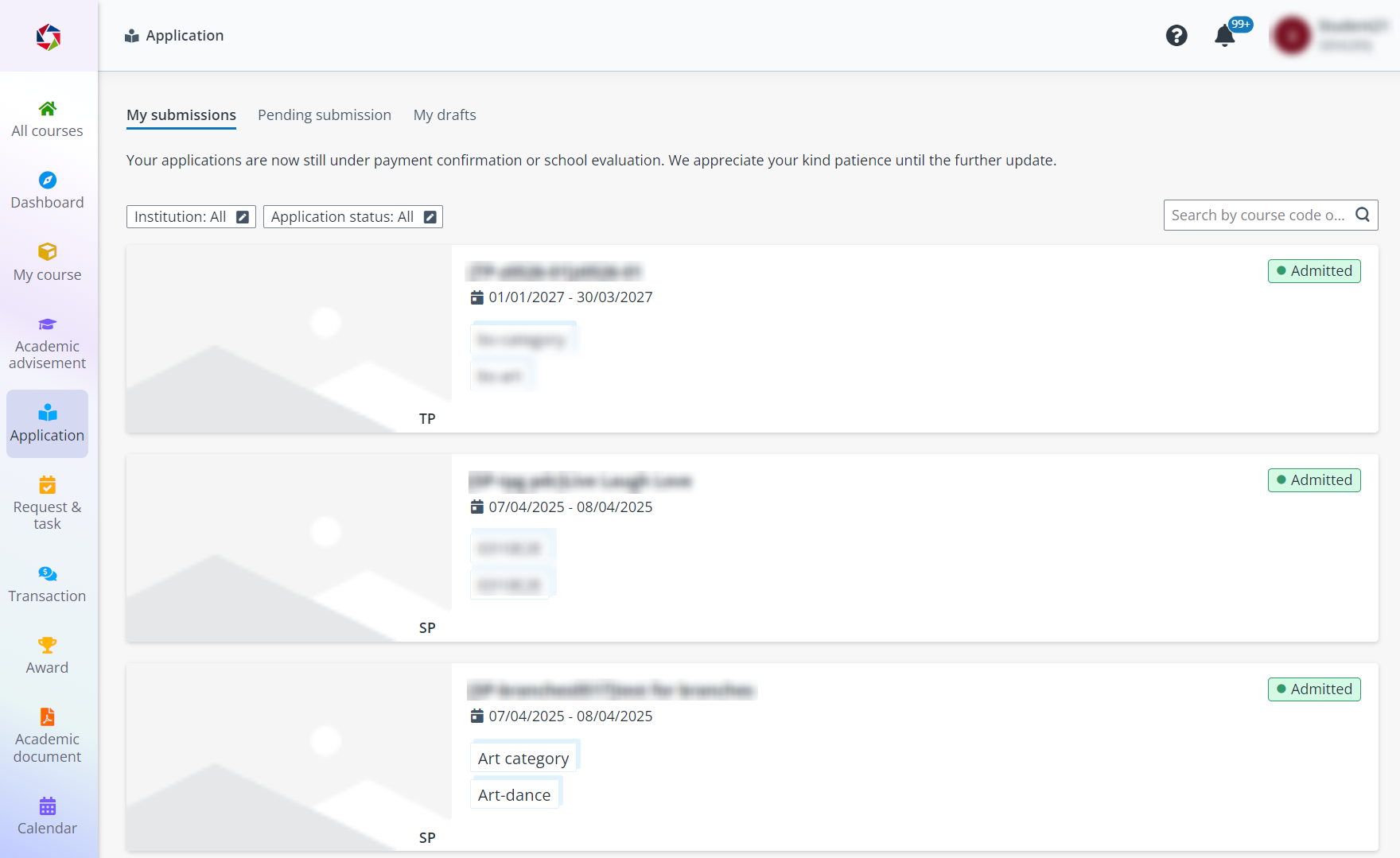
3. Enter remarks to indicate your reference.
4. Click Save and next.
1. In Pre-submission minimum entry requirement check, you can see the MER check results for the course in the Minimum entry requirement check results section.
2. In the Minimum entry requirement declaration section, you need to indicate whether you meet the minimum entry requirements.
•If you meet the minimum entry requirements, select the I confirm that I have met the minimum entry requirements and wish to proceed checkbox.
•If you don’t meet the minimum entry requirements, select the I don't meet the minimum entry requirements and would like to proceed with recognized prior learning application checkbox and fill in the information for the RPL registration form.
3. Click Save and next.
For courses without any minimum entry requirement checks, you need to choose whether to proceed with recognized prior learning application and fill in the registration form in the Additional information step.
1. In Internal staff declaration, select the I would like to apply for this course as the internal staff checkbox.
2. In the Staff/Employee ID field, enter your staff/employee ID, and then click Validate. You can see your department.
3. Select the cost centre, fund ID, and program worktag.
4. Click Save and next.
1. In Declaration form, you can see all declaration forms.
2. Select the I hereby acknowledge and accept the responsibilities under this declaration checkbox for each declaration form.
3. Click Save and next.
1. In Preview application form, you can see all application information configured in previous steps.
2. When you finish checking the application information, you can choose one of the following application processes:
•If you apply for a PUO course, you can click Submit to submit the application form.
•If you apply for a PUA course, you can click Confirm & pay now and proceed to Module selection.
You can also click Confirm & pay later to complete the payment and submit the application later.
*Note: The system provides two application processes based on the payment options:
•PUA (Pay-upon-application) – You need to make payment during the application process to complete the application.
•PUO (Pay-upon-offer) – You need to wait for a course offer to be made available for your acceptance and payment after the application process.
1. In Module selection, you can see all core modules that are required to complete for the course and select elective modules for corresponding certificates. Based on the course configurations, you may also need to select the declaration on grant/subsidy.
2. Click View payment summary and view payment summary details.
3. Click Confirm to submit the module selection.
1. In Payment summary, you can view the details of the fees that you need to pay.
2. Select a payment mode.
•If you select an online payment mode, click Proceed to payment to navigate to the payment page and complete your payment.
•If you select an offline payment mode, click Submit and complete your payment offline. Your payment status will be updated by the institute upon the successful payment.
*Note: If the available credit of the selected payment mode is not enough for the total amount payable, you can complete the payment for the outstanding amount with another payment mode later.
3. When you finish the payment, click Submit to submit the application.
•Q1: I am a Singaporean with SkillsFuture Credits (SFC). How can I utilise it during my course application?
A1: On the Payment summary page during the application process, select the SkillsFuture Credits (SFC) payment option, and you will be directed to the SFC portal to select your claim amount.
*Note: The SFC payment option will only appear for courses that are eligible for SFC claims.
•Q2: What if my SkillsFuture Credits (SFC) is not enough to pay for the full course fee?
A2: You can still select SkillsFuture Credits (SFC) as your first payment option. After your available SFC is deducted, you will be directed back to the payment page, which reflects your balance outstanding amount to be paid. Simply choose another payment option to complete the payment.
•Q3: I am an alumnus of one of the IHLs, can I enjoy alumni discount upon course application?
A3: If the course is eligible for an alumni discount, an alumni discount line item will be automatically applied in your Payment summary page upon application.